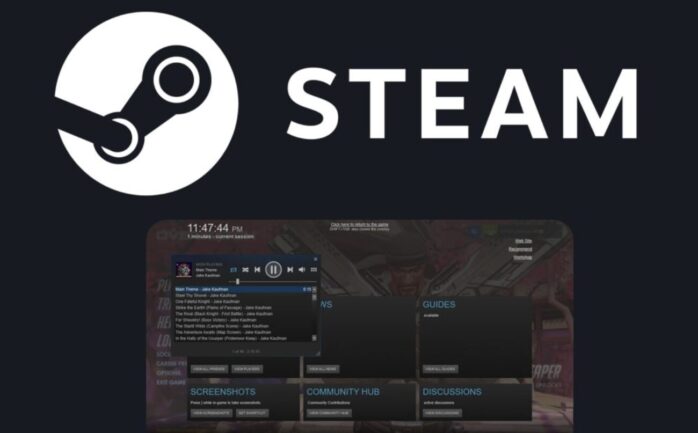
Steam has become one of the most popular gaming platforms worldwide, providing users with access to a vast library of games and other digital content. However, users sometimes experience Steam download issues that can be frustrating and time-consuming to resolve. This blog post will discuss best practices and common mistakes to avoid, ensuring a smooth and enjoyable gaming experience.
Ensuring a Stable Internet Connection
A stable and fast internet connection is essential when downloading games on Steam. Unstable or slow connections can lead to interrupted downloads, corrupt files, and extended retrieving times. Follow these tips to ensure a stable connection:
- Connect your computer directly to the modem using an Ethernet cable for a more reliable connection.
- Move closer to the Wi-Fi router or use a Wi-Fi extender to improve signal strength.
- Close any bandwidth-intensive applications, like streaming services or torrent clients, to free up bandwidth for Steam downloads.
- Check with your Internet Service Provider (ISP) to confirm you have an adequate plan for your file transfer needs.

Verifying Server Status
Sometimes, the issue with Steam games not downloading might not be related to your personal setup or internet connection but instead due to problems with Steam’s servers. Server issues can range from temporary outages to scheduled maintenance, both of which can impact your ability to acquire games and updates.
Before diving into troubleshooting your connection or settings, it is essential to verify the status of Steam’s servers. You can do this by checking the following resources:
- Status Websites: Websites such as Steamstat.us and Downdetector.com provide real-time updates on the status of Steam servers. These sites display information on server loads, ongoing outages, and any other issues affecting the platform.
- Twitter Account: Follow the official Twitter account (@Steam) for updates on server issues, planned maintenance, and other relevant announcements.
- Community Forums: Users often report server-related problems on the Steam Community forums. By browsing through recent threads or searching for keywords related to your issue, you can quickly determine if other users are experiencing similar problems.
If you find that the platform is indeed experiencing an outage or server issues, you may need to exercise patience and wait until the problem is resolved. Keep an eye on the resources mentioned above for updates on the situation, and avoid attempting to download games or updates until the servers are back to normal.
Configuring Download Settings
Properly configuring your settings can prevent issues and optimize download speeds. Here’s how:
- Open the Steam client, click on “Steam” in the top-left corner, and select “Settings.”
- Click on “Downloads” in the left sidebar to access the settings.
- Choose the closest region to your location. This will ensure you connect to the fastest and most reliable server.
- Limit the bandwidth to an appropriate speed. Setting it too high or too low can cause problems.
- Schedule downloads during off-peak hours, when the network is less congested.
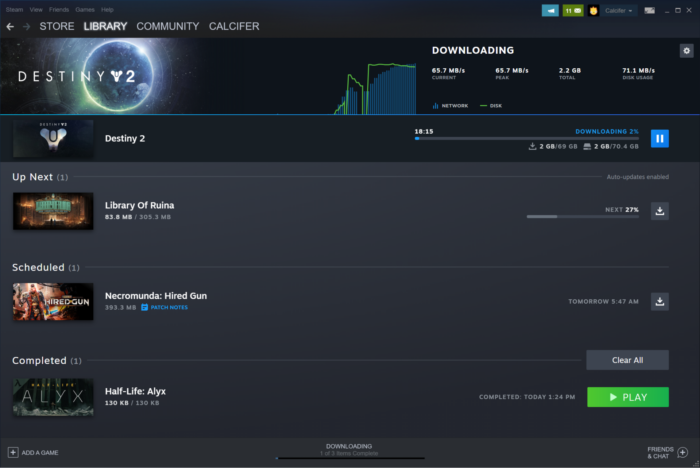
Avoiding Simultaneous Downloads
Downloading multiple games or updates simultaneously can slow down your retrieving speeds and cause issues. It’s best to get one game or update at a time. To prioritize downloads in Steam:
- Open the Downloads section in the Steam client.
- Right-click on the game you want to prioritize and select “Move to top of queue.”
- Pause any other active downloads by right-clicking and selecting “Pause.”
Managing Disk Space and Storage
Insufficient storage space can lead to issues and affect game performance. Regularly check your hard drive or SSD for available storage, and ensure there is enough space for the game you want to fetch. Uninstall unused games or applications, and move files to external storage if necessary.
Updating Graphics Drivers and Software
Outdated graphics drivers can cause compatibility issues and negatively impact game performance. Keep your graphics drivers up-to-date to ensure smooth downloads and gameplay. Visit the website of your graphics card manufacturer (e.g., NVIDIA, AMD, or Intel) for instructions on updating drivers.
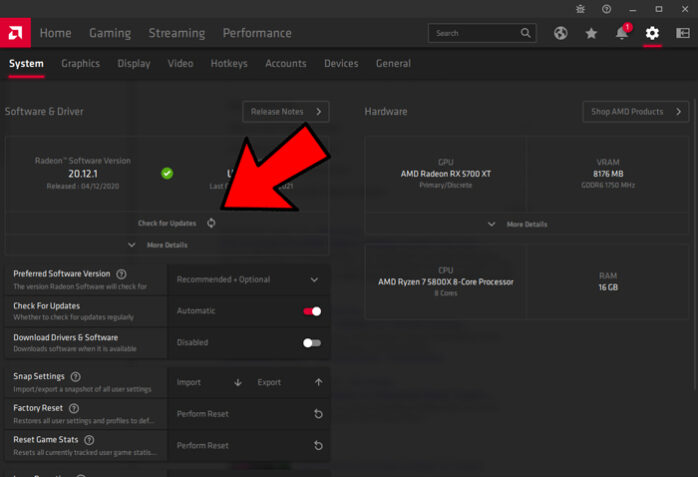
Dealing with Firewall and Antivirus Interference
Firewalls and antivirus software can sometimes interfere with downloads. If you are experiencing issues, try temporarily disabling your firewall or antivirus and restarting the download. Remember to enable them again once the download is complete.
To add Steam as an exception in your firewall or antivirus software:
- Open the software and locate the “exceptions” or “allow list” feature.
- Add “Steam.exe” and the Steam installation folder to the list.
- Save the changes and restart the platform.
Troubleshooting Client Issues
If you are still experiencing issues, try these troubleshooting steps:
- Restart the platform: Close the Steam client completely and relaunch it. Sometimes, a simple restart can resolve issues.
- Clear Download Cache: Open the client, click on “Steam” in the top-left corner, and select “Settings.” Click on “Downloads” in the left sidebar and then click “Clear Download Cache.” This will remove any temporary files that may be causing issues.
- Verify Game Files: If the issue is with a specific game, you can verify the integrity of its files. Right-click on the game in your library, select “Properties,” click on the “Local Files” tab, and then click “Verify Integrity of Game Files.” They will check for any missing or corrupt files and replace them if necessary.
- Run Steam as Administrator: Some issues can be resolved by running Steam with administrative privileges. Close it, right-click on the shortcut, and select “Run as administrator.”
Resolving Common Errors
There are a few common Steam errors that you may encounter, and knowing how to resolve them can save you time and frustration:
- “Disk Write Error”: This error indicates that the platform cannot write the saved files to your hard drive. Check for sufficient disk space, ensure the destination folder has proper permissions, and temporarily disable any antivirus software that may be interfering.
- “Content Servers Unreachable”: This error occurs when Steam cannot connect to the content servers. Verify your internet connection, ensure that the platform is not blocked by your firewall, and check the server status to make sure there are no outages.
- “Corrupt Update Files”: This error suggests that the downloaded update files are corrupted. Clear the cache, restart Steam, and try obtaining the update again.
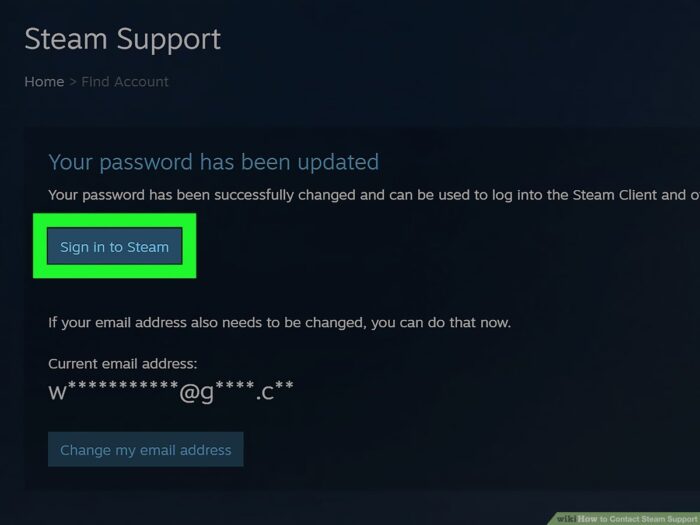
Seeking Help from the Steam Community
If you have tried all the suggestions in this blog post and are still experiencing issues, consider seeking help from the Steam community. The Community forums are a valuable resource, as fellow users may have encountered similar problems and can offer solutions. You can also contact Support directly for assistance.
Conclusion
In conclusion, downloads can be a frustrating experience if you don’t take the right steps to ensure that your download is successful. By applying best practices such as checking connection speeds and troubleshooting common issues like slow download times, corrupted files, and other errors, you can avoid problems when using this platform. With these tips in mind, you will be able to enjoy your favorite games without any disruptions or delays.









